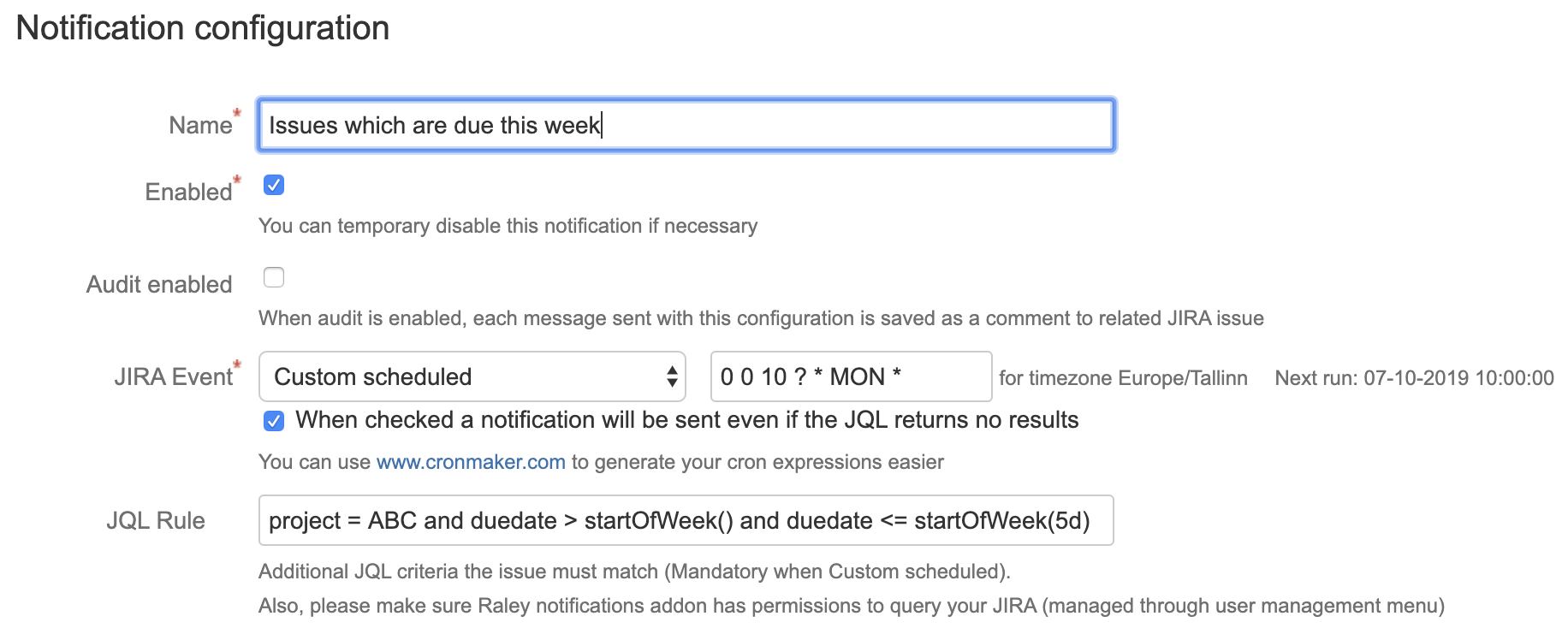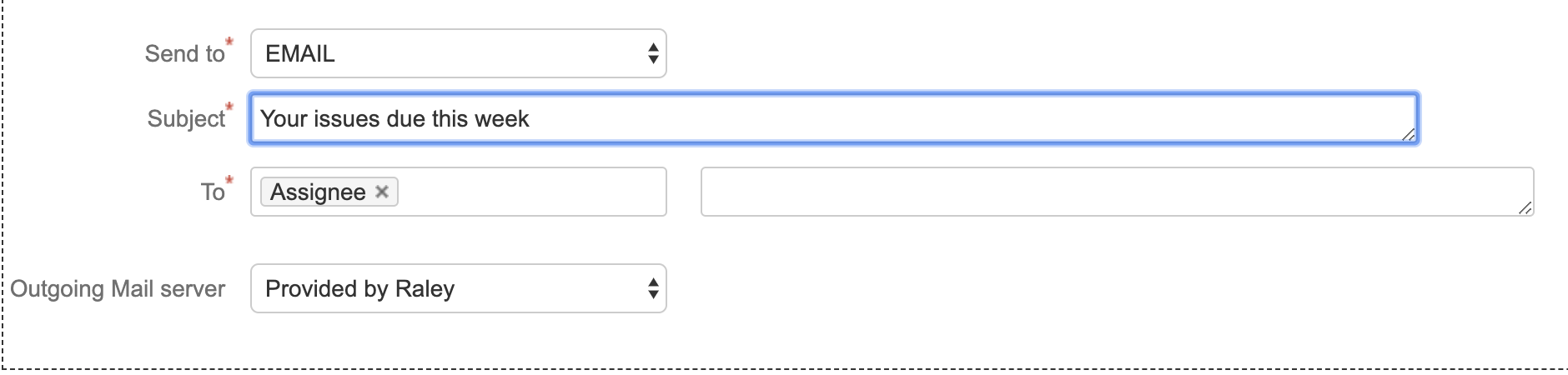Problem: You want to notify assignees of the tickets that are due this week. The notification should be sent on Monday morning 10AM.
Solution: On Raley Emails Notifications homepage click button Add Notification. Give it a meaningful name and choose Custom scheduled in JIRA event combobox. A new text input will appear on the right from the JIRA event combo - this is the place where you specify when this notification will actually work in crontab format.
We'll use www.cronmaker.com to generate the right CRON expression to fit our requirements. The resulting expression should be:
0 0 10 ? * MON *
In the next step, we're going to define a JQL rule that will define a subset of issues that will be sent with this notification. The following example shows how the JQL looks like when we need to notify about issues in project ABC:
project = ABC and duedate > startOfWeek() and duedate <= startOfWeek(5d)
You can fine-tune this expression using JQL filter in your Jira issues navigator. Once you're satisfied with the result - paste it into JQL rule textbox in Raley Notifications. As a result, your current notification configuration should look like following:
Next step is to specify the subject for email message. Note, that unlike with other issue events - subject for custom scheduled does not accept variables from issues, i.e. your subject line must be constant and it will be the same for all recipients.
Assuming, that we need to notify Assignees, our configuration could look like this:
Raley will automatically group issues by relevant Assignees and every assignee will only receive those issues where he or she is the actual assignee of the ticket.
The final step is to define message template. We'll use Template Wizard to make it simpler. Click on the button Template wizard and choose:
Table on the first step
HTML on the second step
Key, Summary, Status→Name and Due Date in issue field picker.
Click on Next and then Copy & close buttons. Paste your template into the Message Template textarea.